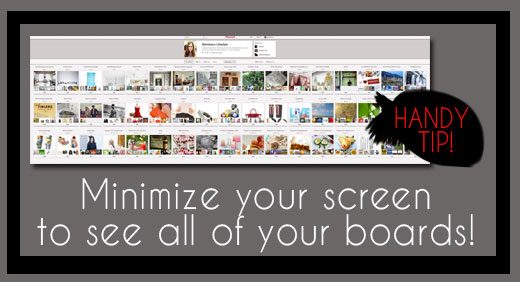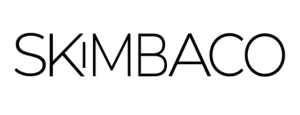Hey! If you like this post –
you might want to subscribe to Skimbaco Lifestyle via email! We keep you up to date what’s in right now.
Pinterest just rolled out the new profile pages last night, and before you start setting your profile page, please read these tips.
New Pinterest Profile Page Features
The new profile page let’s you to organize your Pinterest profile page and arrange the boards in the order you want. The bio section at the profile page changed and if your bio was very long, it is cut off and you might want to rewrite a shorter bio to fit the space.
The new changes also include being able to see all activity in a new activity tab and three users who have repinned your pictures. The feature which shows which three users have repinned your photos seem to be random – I don’t think it’s your most active repinners, nor the latest three. I was unaware of the thought behind this feature – but in fact
Cara @ CaraRolinson.com pointed out that it’s the top 3 Pinterest user YOU repin from, so it’s in a way your referral of three users.
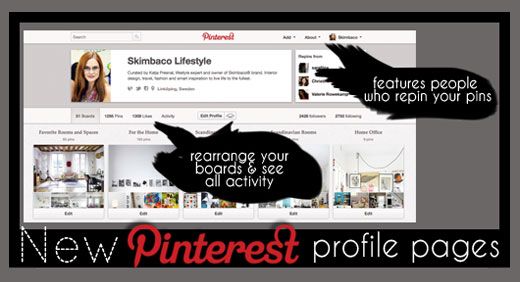
The follower and follower pages have a new look, and you can see how many pins and boards the users have, but you can’t see for example their follower and following numbers.
The most dramatic change is the ability to arrange your boards and the visual look of the Pinterest profile page.
How to Rearrange Your Boards on Your New Profile Page
Arranging your boards to a new order on your Pinterest profile page is easy, but if you have a lot of boards, read these tips before – it took me sometime to get it right..
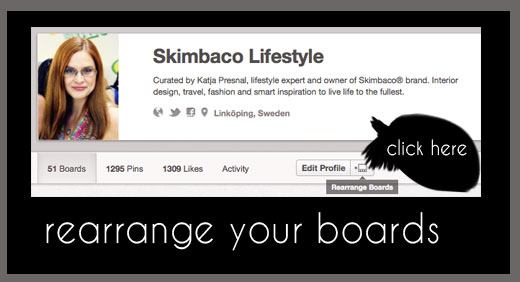 How to rearrange your Pinterest Profile Page boards:
How to rearrange your Pinterest Profile Page boards:
1. Click the “rearrange boards” button next to “edit profile” and the button will turn into a red ✓ mark.
2. Drag your boards to the desired spot.
3. Important: click ✓ mark to save, do NOT click the X to save or all of your changes will disappear.
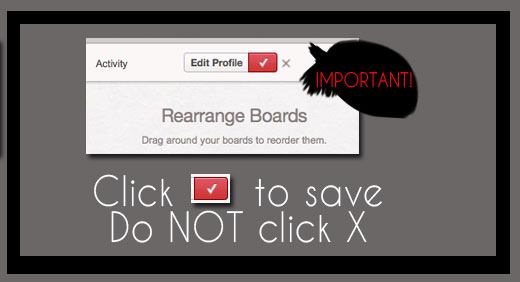
4. TIPS: if you have a lot of boards, minimize your screen to see them all at the same time, this makes it significantly easier to drag the boards to desired order. Well, unless you have hard time seeing and recognizing the boards from each others. (you can minimize your screen by clicking command + minus sign, and you can make it big again with command + plus sign).
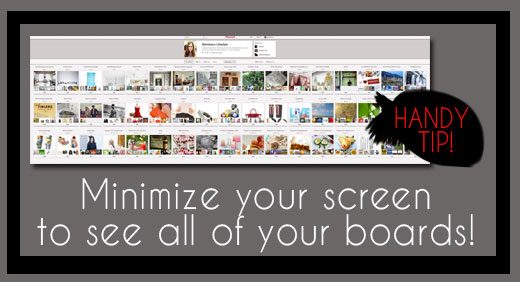
Want more?
Subscribe to our feed and follow
Skimbaco’s Pinterest boards.

 Hey! If you like this post – you might want to subscribe to Skimbaco Lifestyle via email! We keep you up to date what’s in right now.
Pinterest just rolled out the new profile pages last night, and before you start setting your profile page, please read these tips.
Hey! If you like this post – you might want to subscribe to Skimbaco Lifestyle via email! We keep you up to date what’s in right now.
Pinterest just rolled out the new profile pages last night, and before you start setting your profile page, please read these tips.
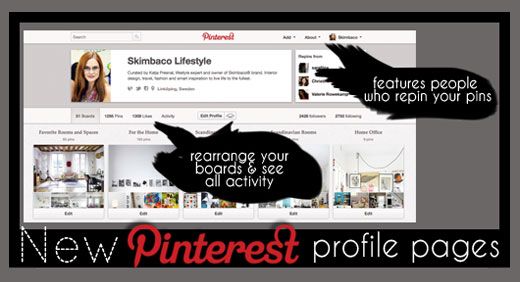 The follower and follower pages have a new look, and you can see how many pins and boards the users have, but you can’t see for example their follower and following numbers.
The most dramatic change is the ability to arrange your boards and the visual look of the Pinterest profile page.
The follower and follower pages have a new look, and you can see how many pins and boards the users have, but you can’t see for example their follower and following numbers.
The most dramatic change is the ability to arrange your boards and the visual look of the Pinterest profile page.
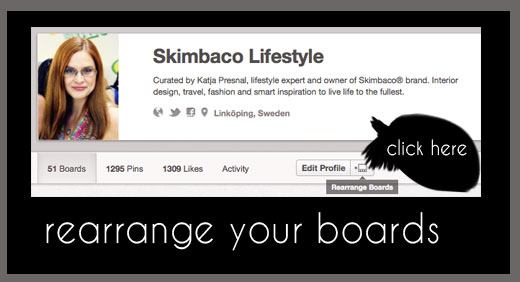 How to rearrange your Pinterest Profile Page boards:
1. Click the “rearrange boards” button next to “edit profile” and the button will turn into a red ✓ mark.
2. Drag your boards to the desired spot.
3. Important: click ✓ mark to save, do NOT click the X to save or all of your changes will disappear.
How to rearrange your Pinterest Profile Page boards:
1. Click the “rearrange boards” button next to “edit profile” and the button will turn into a red ✓ mark.
2. Drag your boards to the desired spot.
3. Important: click ✓ mark to save, do NOT click the X to save or all of your changes will disappear.
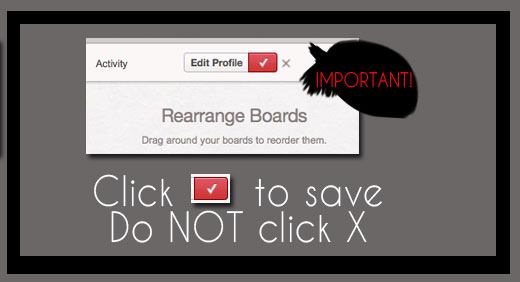 4. TIPS: if you have a lot of boards, minimize your screen to see them all at the same time, this makes it significantly easier to drag the boards to desired order. Well, unless you have hard time seeing and recognizing the boards from each others. (you can minimize your screen by clicking command + minus sign, and you can make it big again with command + plus sign).
4. TIPS: if you have a lot of boards, minimize your screen to see them all at the same time, this makes it significantly easier to drag the boards to desired order. Well, unless you have hard time seeing and recognizing the boards from each others. (you can minimize your screen by clicking command + minus sign, and you can make it big again with command + plus sign).